Patient Portal: What Patient Sees
In an internet browser, navigate to the Patient Portal Patient Facing URL.
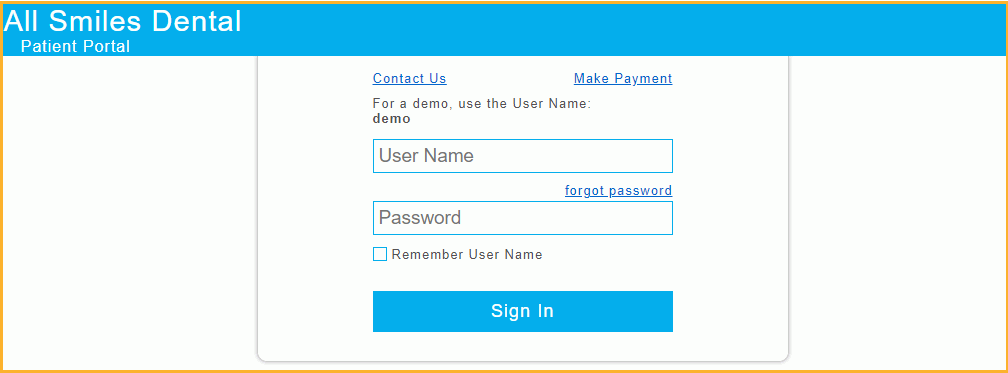
Patients can access the Patient Portal using most web browsers or mobile devices. Below is a summary of what the patient or Authorized Representatives may see when they go to the Patient Portal.
- Contact Us: Click to view contact information for the office.
- Make Payment: Make a payment via the Payment Portal.
- User Name: Patient user name. The initial username is generated by Open Dental in the Chart Module, but a prompt requests the patient to update their username after the first login.
- Forgot password: Click to reset a forgotten password. An email is sent to the patient's email address with a reset code. Patient enters the reset code in the Password Reset window to continue and create a new password.
- Password: Patient enters their password. The initial password is generated by Open Dental in the Chart Module, but can later be changed by the patient after login. Alternatively, office staff can generate a new password. See Patient Portal Access.
- Remember User Name: Check to remember their user name for future login.
- Sign In: Click to enter Patient Portal.
After login, the patient may be prompted to verify their personal information, as required by certain payment processors.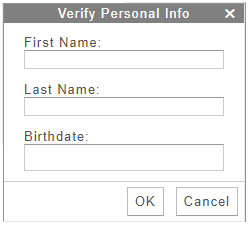
Navigating Patient Portal
Patients can navigate Patient Portal by clicking the tabs at the top. Tabs can be included or omitted depending on the settings selected by the office in Patient Portal Settings.

Header options:
- Contact Us: View contact information about the practice or clinic.
- Patient Name: The name of the currently logged on patient. Click the dropdown to select from two options:
- Change Password: Change the logged-on user's password.
- Manage Credit Cards: Add or remove credit cards used in the portal. Note: Patients whose office utilizes PayConnect as their payment processor are unable to add credit cards through the Manage Credit Cards window. Credit cards must be added during a transaction instead.
- Family: View patient information for other family members.
- Refresh: Refresh information in the portal.
- Sign Out: Sign out of Patient Portal.
Appointments
In the Appointments tab, patients can view scheduled and completed appointments and view other action needed items, such as appointments that need confirmed and Web Sched Recall notifications that are still unscheduled.
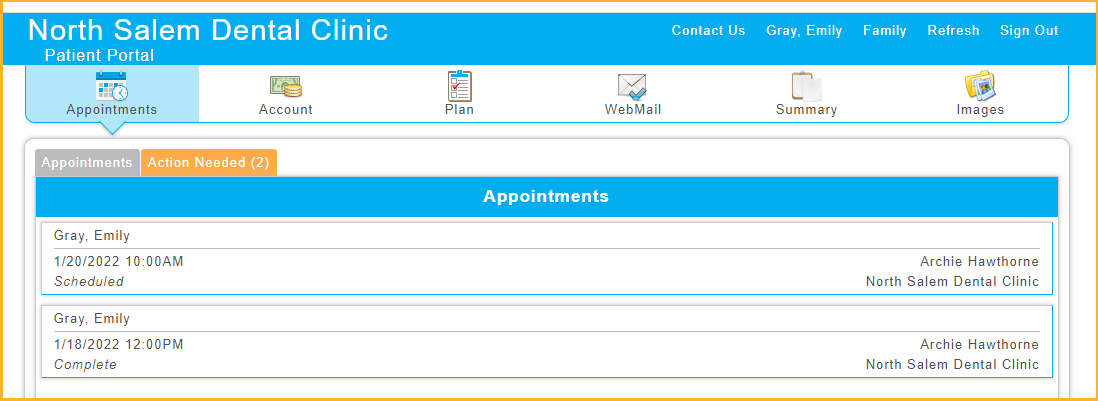
- Appointments: View completed and scheduled appointments.
- Action Needed: View appointments where action is needed, such as confirming an appointment or scheduling a Web Sched Recall appointment. Actions can be taken from this tab.
Account
In the Account area, patients can view statements and make payments.
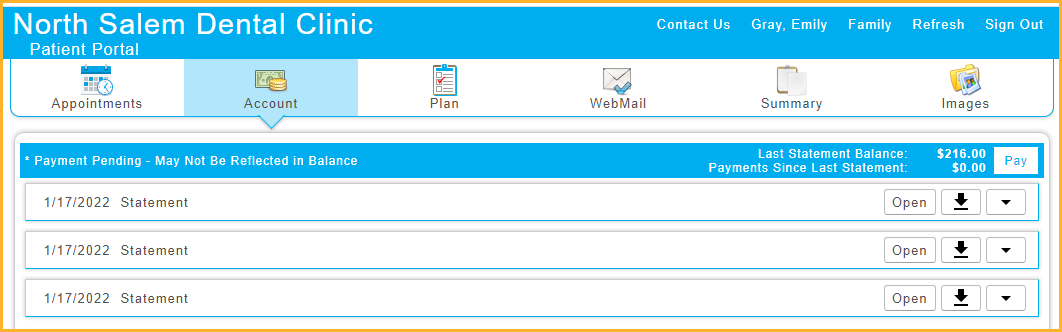
- Pay: Make a payment via Payment Portal. Patients can make an online payment if they have a statement and online payments are enabled for the payment processor.
- Open: Open the statement in a new tab.
- Download (icon): Download the statement.
- Arrow (icon): View a summary of the balance on the statement.
The balance is reflective of the last generated statement, not the current balance of the account. If a patient does not have a statement on their account, this area is blank.
Plan
In the Plan tab, patients can view treatment planned procedures. This tab only displays treatment saved on a Saved Treatment Plan.
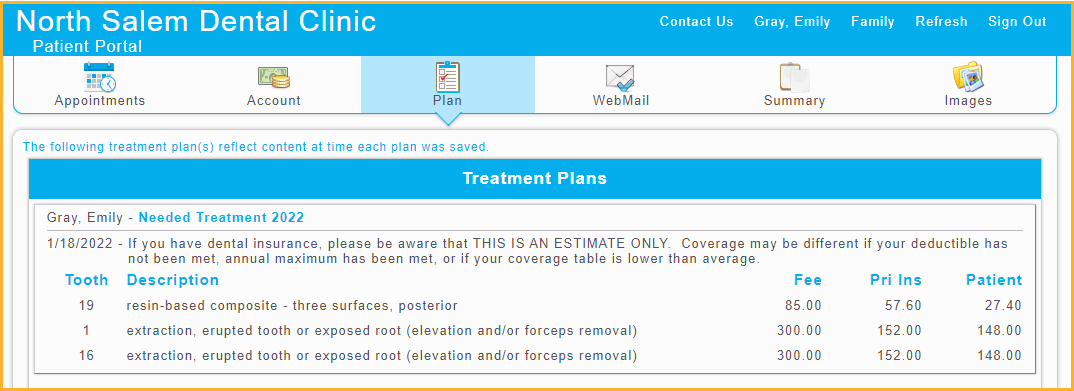
WebMail
View and send private WebMail or Secure Email messages (between the provider and patient).
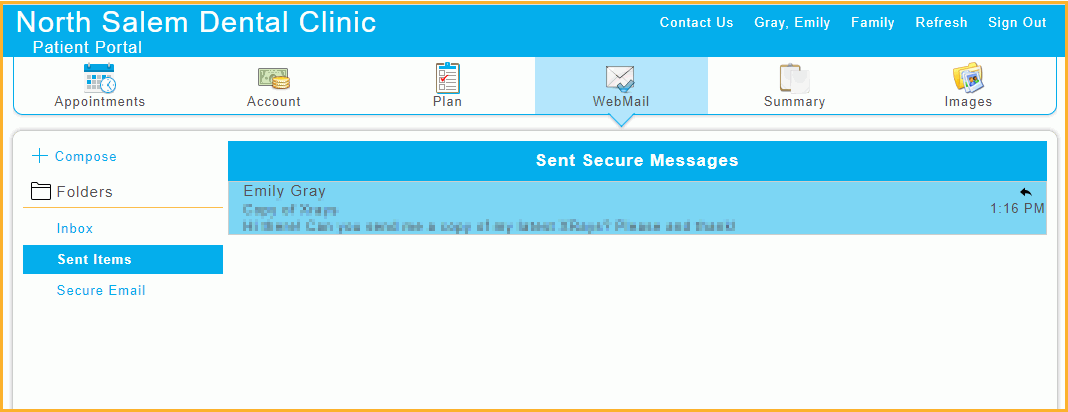
- Compose: Send a new webmail message.
- Inbox: Messages received from the provider.
- Sent Items: Messages sent by the patient.
- Secure Email: View Secure Email messages.
Click on a message to preview it in the bottom of the screen.
- Bold text indicates an unread message
- If the message has an attachment (e.g., a clinical summary), a paperclip symbol shows to the left of the message. To open an attachment, click on the link. Patients can only view attachments; they cannot upload and send attachments.
- The status of the message is indicated under Sent At.
 = Unread
= Unread  = Sent
= Sent  = Read
= Read
Summary
In the Summary tab, patients can view, download, or transmit Continuity of Care Document (CCD).
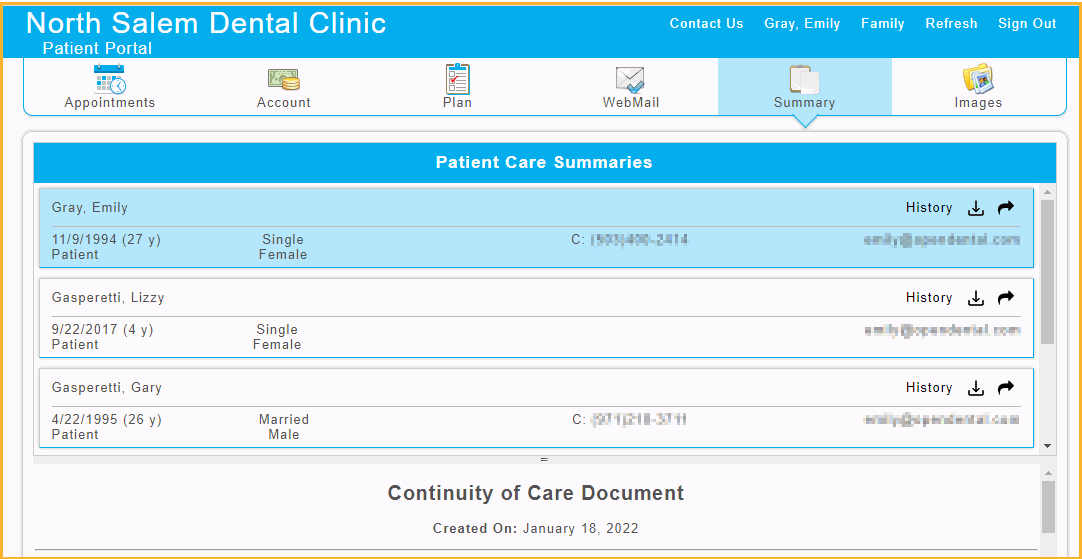
CCDs are automatically created and saved for patients if the office has downloaded SnoMed Codes and CVX Codes. See Importing Code Systems.
Highlight a patient name to view the associated care summary. Click a Table of Contents link to jump to specific information.
The patient can perform the following actions for each care summary:
- History: View a detailed dated history of all actions, including any taken by an authorized representative on behalf of the patient (e.g. the guarantor).
 : Download the care summary as a zip file.
: Download the care summary as a zip file. : Transmit the care summary to another provider the patient has been referred to. This icon is only visible if:
: Transmit the care summary to another provider the patient has been referred to. This icon is only visible if: - A referral has been entered in Open Dental.
- Direct trust has been established with the referring provider (see Email Direct Encryption) and it has been denoted on the provider's Add Referral window (Email Trust for Direct is checked).
Images
In the Images tab, patients can view PDFs and image files stored in Imaging Module folders shared to the Patient Portal.
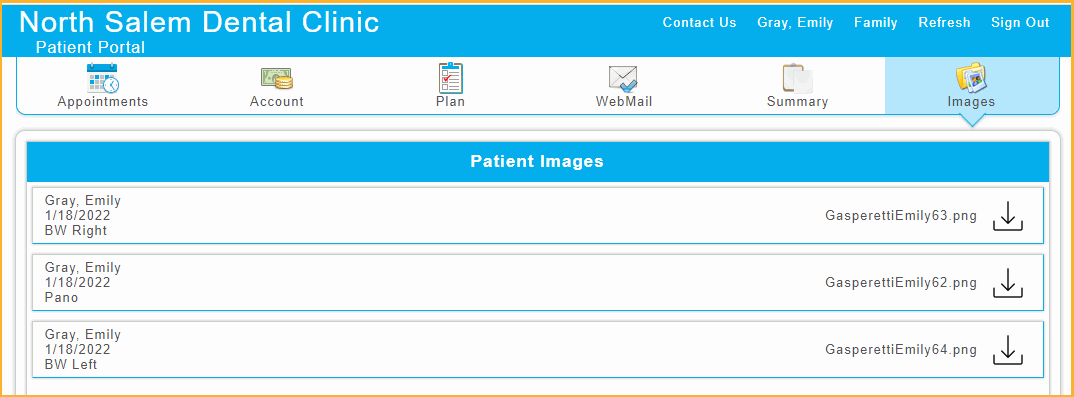
Images display chronologically, oldest to newest. Click ![]() to download the file.
to download the file.
Only patients with a status of Patient, NonPatient, or Inactive can download images.

