Postcards (Advertising): Workflow
See Upload Postcard Recipients.
Follow these steps when sending advertising postcards to existing or prospective patients. First, enable Advertising Postcards. See Postcards Setup (Advertising). An active registration key is required.
![]() See our playlist: Advertising Postcards
See our playlist: Advertising Postcards
Sending to Prospective Patients
Follow these steps when to send postcards to prospective patients in an area. This includes purchasing a list based on specific criteria (such as age range, location, income, or more).
- In Open Dental, go to Tools, Advertising - Postcards.
- Click View Account Details.
- In the Send Postcards (Advertising) window, click Choose a Design.
- When prompted to Customize Your Mailing List, select Option 3 - Purchase a Recipient List.
- Use the filters to determine a target audience, geographical area, and demographic of patients.
- From there, continue customizing the list, review the design, and add the design to the cart for purchase.
Sending to Existing Patients
Follow these steps when you want to send postcards to a list of existing patients.
- In Open Dental, go to Tools, Advertising - Postcards.
- Select the Advertising - Postcards account to use.
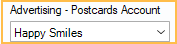
- Click Select Patients to choose a list of recipients.

- The Advertising - Select Patients window will open. Use a query or the filters to generate a list of patients.
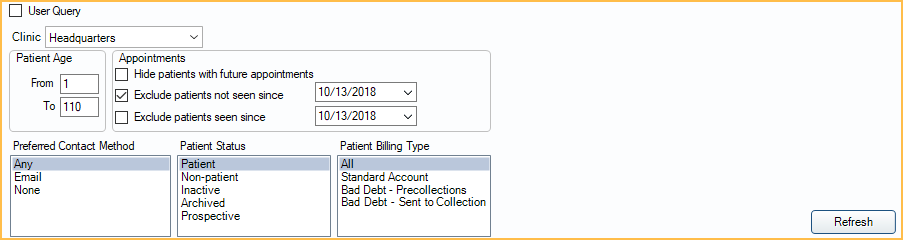
- Review the list and determine which patients to send to.
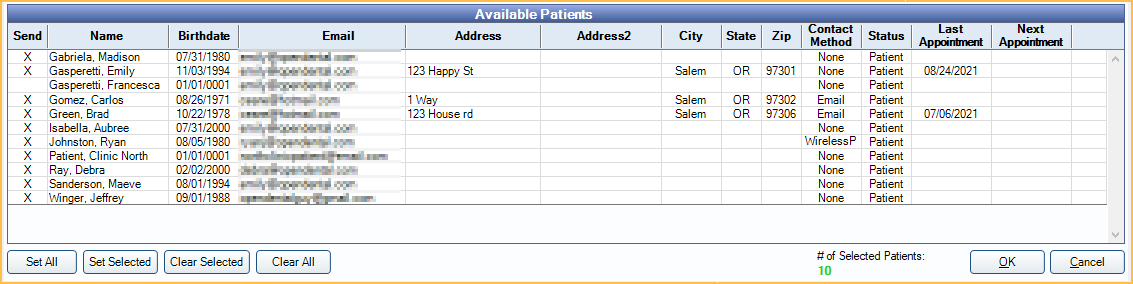
- Highlight specific patients and click Set Selected.
- Or click Set All to select all patients.
- Only patients with an X in the Send column will be included.
- Click OK to return to Advertising - Postcards.
- Give the list a name.
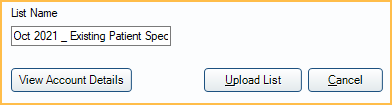
- Click Upload List. The Send Postcards (Advertising) window will open.
- From the Send Postcards window, click Choose a Design.
- Continue with creating and customizing a postcard.Note: For help navigating the Postcard window, use the How To Videos dropdown.
- When prompted to Customize Your Mailing List, select Option 1 - Use an existing Recipient List.
- Select the list named in Step 7 above.
- From there, continue customizing the list, review the design, and add the design to the cart for purchase.
Note: Purchases are made directly from the Postcard account. Fees vary depending on the number of cards sent, and any additional purchases (such as mailing lists). These purchases do not display on Open Dental account statements.

