BYOD: Workflow
Bring Your Own Device (BYOD) allows patients to check-in and fill out forms via the eClipboard app on their own mobile device.
Note: The BYOD feature will be removed from Open Dental starting with Version 25.1. Open Dental is currently working on a replacement for BYOD. In the interim, offices can use the Web Forms feature to allow patients to fill out forms prior to their appointment.
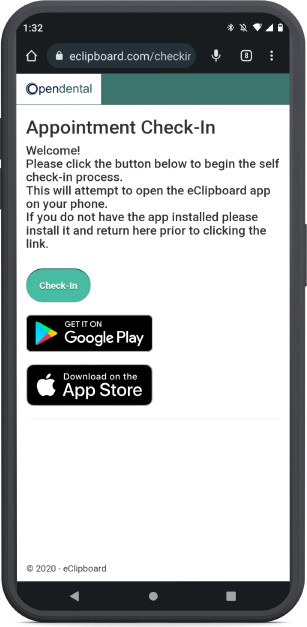
To use BYOD, an office must be signed up for eClipboard and at least one device in the office must be signed into eClipboard using the Mobile Settings. There are two ways to send BYOD to a patient.
Note: Patients must have eClipboard installed on their device to utilize BYOD. See BYOD: What Patient Sees for details.
Option 1: Send BYOD Link automatically
- The office must be signed up for:
- eClipboard
- eConfirmations
- In eClipboard Setup, enable the following settings:
- Allow eClipboard BYOD via text messages.
- Append eClipboard BYOD to Automated Arrival text messages.
- Customize the appended message as desired.
- In Automated Messaging setup, enable Arrivals.
Using the Arrival rules, patients are sent an Arrival text message that includes a link to install eClipboard.
Option 2: Send BYOD Link Manually
- The office must be signed up for:
- eClipboard
- Integrated Text Messaging
- In eClipboard Setup, enable Allow eClipboard BYOD via text messages.
- Optionally, enable Show kiosk manager when staff changes patient status to arrived.
- Mark the patient's appointment as Arrived.
- Send a BYOD message.
- If Show kiosk manager when staff changes patient status to arrived is enabled, the Kiosk Manager opens. Click Send eClipboard BYOD Text.
- If Show kiosk manager when staff changes patient status to arrived is not enabled, right-click the appointment and select Send eClipboard BYOD Text.
- A text message window appears. Verify the message and send.
The patient receives a message that includes a link to install eClipboard.

