Fees Increase
Use the Fees Increase tool to incrementally increase or decrease fees in a fee schedule by a percentage.
In Fee Tools, at the right, is the Increase by % area.
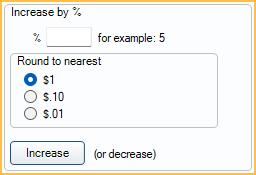
![]() See our video: Updating Your UCR (Office) Fees.
See our video: Updating Your UCR (Office) Fees.
Before applying a fee schedule increase (or decrease) to an existing fee schedule, make a backup copy of the fee schedule as a preventative measure. See Fees Copy for these steps.
Increasing (or Decreasing) Fees
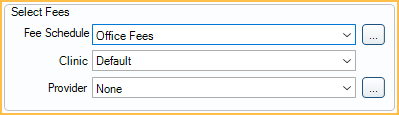
Once a backup has been made, complete the following steps to apply a fee increase or decrease:
- In the Select Fees area of the Fee Tools window, select the fee schedule to increase or decrease by clicking the dropdown arrows or [...].
- If the fee change is only being applied to a specific Clinic or Provider, choose these from the dropdowns as well. Clinic and Provider options are only enabled if the selected fee schedule allows clinic and provider-specific fees (Use Global Fees is unchecked).
- Only fees that exactly match the criteria will be changed:
- If only a fee schedule is selected, only the global fees will change.
- If a fee schedule and a clinic are selected, only the clinic-specific fees will change.
- If a fee schedule and a provider are selected, only the provider-specific fees will change.
- If a a fee schedule, a clinic, and a provider are selected, only fees that are clinic and provider specific will change.
- In the Increase by % field, enter the percentage of the increase (e.g., 5). To decrease fees instead, enter a negative value (e.g., -5).
- Select the rounding method. We recommend rounding to the nearest $1.
- Click Increase.
- A warning that all fees meeting the Select Fees criteria will be overwritten is shown. Click OK to apply the fee changes. Click Cancel to return to the Fee Tools window without applying changes.
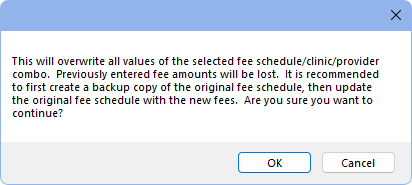
Additional Steps
If the fees updated as intended take the following additional steps as needed
Hide any backup fee schedule (with old fees):
- From Fee Schedules, double-click the old fee schedule.
- Check Hidden.
- Click Save.
Apply updated fees to treatment planned procedures: see Fees Update.
Update Discount Plan Fee Schedules: For offices using Discount Plans, if a fee increase (or decrease) was made to a UCR or Office fee schedule, this does not affect any other fee schedules. Fee schedules attached to discount plans must be updated separately to ensure discounts are still accurate.

