Custom Aging Report
Use additional criteria and filters to view custom aged balances with the Custom Aging Report.
In Standard Reports, in the Monthly area, click Custom Aging.
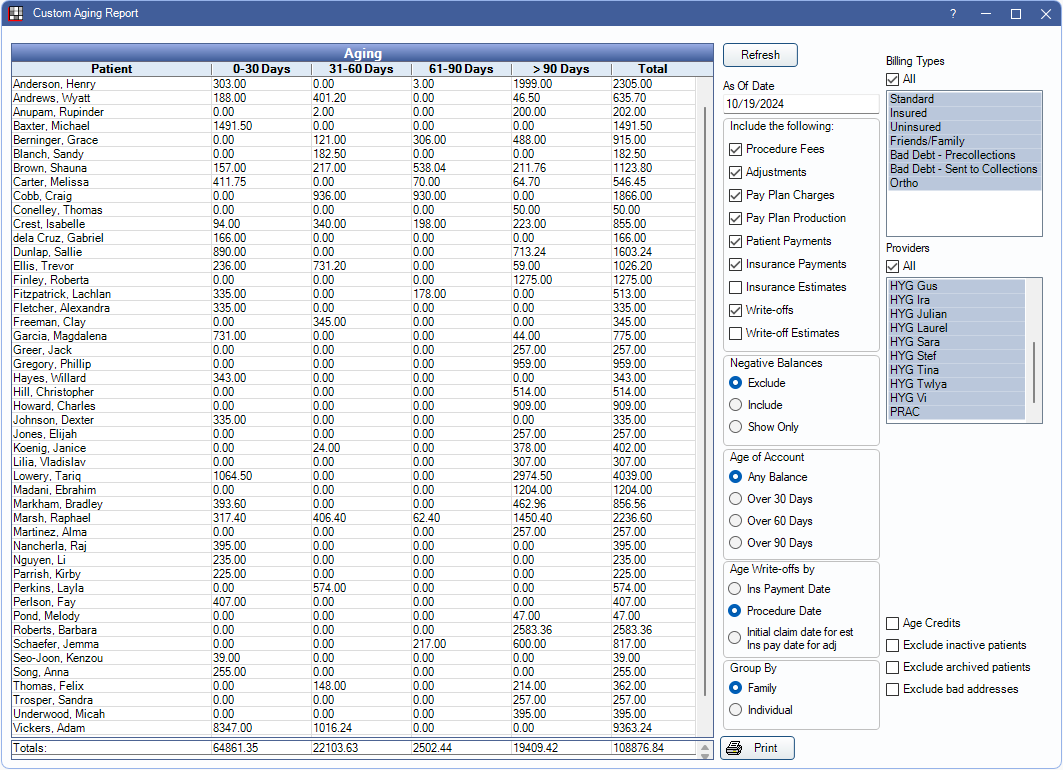
The default criteria settings match the Aging of Accounts Receivable (A/R) Report. Aging can be run as of a historical date (see As Of Date).
![]() Watch the Webinar: Aging of Accounts Receivable (A/R)
Watch the Webinar: Aging of Accounts Receivable (A/R)
- To control user access to this report, see Report Setup: Security Permissions.
- This report is available by default to users with the Aging of AR permission.
- The Pay Plan defaults depend on settings found in Preferences, Pay Plan Logic section.
Customize the Report
Select criteria and filters to customize the report. Selected criteria may affect the calculated balances.
As Of Date: Enter a date from which to begin calculating aging. Default is today.
Include the following: Check criteria boxes to include in the aging report calculations. Checking or unchecking options affects balance calculations.
- Procedure Fees: Include procedure fees.
- Adjustments: Include adjustments.
- Pay Plan Charges: Include pay plan charges.
- Pay Plan Production: Include pay plan production.
- Patient Payments: Include patient payments.
- Insurance Payments: Include insurance payments.
- Insurance Estimates: Include insurance estimates.
- Write-offs: Include write-offs. Must be checked to show Capitation write-offs.
- Write-off Estimates: Include write-off estimates.
Negative Balances: Choose whether accounts with negative balances are included in the report.
- Exclude: Check this box to exclude accounts with negative balances. Only accounts with a positive balance are included.
- Include: Check this box to include accounts with negative balances.
- Show Only: Check this box to only show accounts with negative balances.
Age of Account: Only show accounts aged over the selected value.
- Any Balance: Include patients with any balance due regardless of age.
- Over 30 Days: Include patients with balances that are over 30 days due.
- Over 60 Days: Include patients with balances that are over 60 days due.
- Over 90 Days: Include all patients with balances that are over 90 days due.
Age Write-offs by: Calculate write-offs by insurance payment date, procedure date, or using the initial claim date for estimates and insurance pay date for adjustment. The default is determined by the Default to using Proc Date for PPO write-offs preference in Reports Setup. See Show Insurance Write-offs for additional information.
Group By: Select how to group calculation amounts.
- Family: Group by family, listed by name of guarantor.
- Individual: Group by individual patient.
Billing Types: Select Billing Types to include. Check All to include all billing types, including those marked hidden.
- When Group By is set to Family, filters by the guarantor's Billing Type.
- When Group By is set to Individual, filters by the patient's Billing Type.
Providers: Select the providers to include. Check All to include all providers, including those marked Hidden on Reports.
- When Group By is set to Family, filters by Primary Provider of any family member with a balance.
- When Group By is set to Individual, filters by patient's Primary Provider.
- To exclude hidden providers from the report, manually select visible providers from the list.
Clinics: Only available when Clinics are enabled in Show Features. Select clinics to include. Check All (includes hidden) to include all clinics, including those marked hidden.
- When Group By is set to Family, filters by clinic assigned to any family member with a balance.
- When Group By is set to Individual, filters by patient's assigned clinic.
- If user is restricted to specific clinics, only accessible clinics are listed. When checking All (includes hidden), results include all clinics user has access to, including those marked hidden, and anything unassigned to a clinic; results do not include clinics user is restricted from.
Age Credits: Age credits in increments of 0-30, 31-60, 61-90, and 90+ instead of aging credits using standard calculation (applying credits to oldest charges first).
Exclude Inactive Patients: Check to exclude all patients with an inactive status.
Exclude Archived Patients: Check to exclude all patients with an archived status.
Exclude Bad Addresses: Check to exclude patients with no zip code.
Aging
Click Refresh to generate the report based on the selected customization options. The Aging grid displays results matching the selected criteria. Click Print to generate a print preview of the report.
Descriptions of each column in the grid are below.
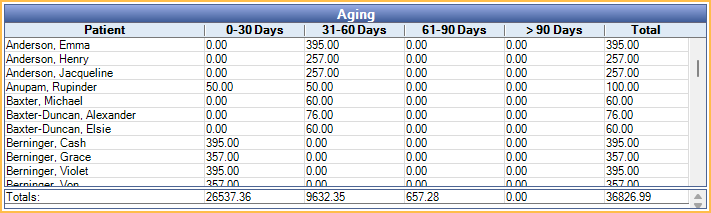
- Patient: Last name and first name of patient (when grouped by individual) or guarantor (when grouped by family).
- 0-30 Days: Balance amount that is up to 30 days past due.
- 31-60 Days: The balance that is 31-60 days past due.
- 61-90 Days: The balance that is 61-90 days past due.
- > 90 Days: The balance that is greater than 90 days past due.
- Total: Total balance due in all aging categories.
Totals for all account balances included in the grid are shown at the bottom of the window.
- If the preference Transactions attached to a procedure offset each other before aging is enabled, negative adjustments are reflected in balances as of the procedure date, even when the adjustment date is after the selected report date.
- Balances shown in the grid may differ from what appears in the patient account or the Aging of A/R report based on the selected report customization.

